퀵 모드에서는 클릭 한번으로 완성된 음악을 생성하고, 선택한 음악의 일부를 수정하거나 악기를 변경할 수 있어요.
또한, 생성된 음악은 단일 음원으로 다운로드할 수 있으며, 트랙(악기 구성) 별 음원/MIDI 파일 형태로도 다운로드할 수 있어요.
퀵 모드를 사용하기 위한 기본적인 작업 순서는 아래와 같아요.
- 음악 생성
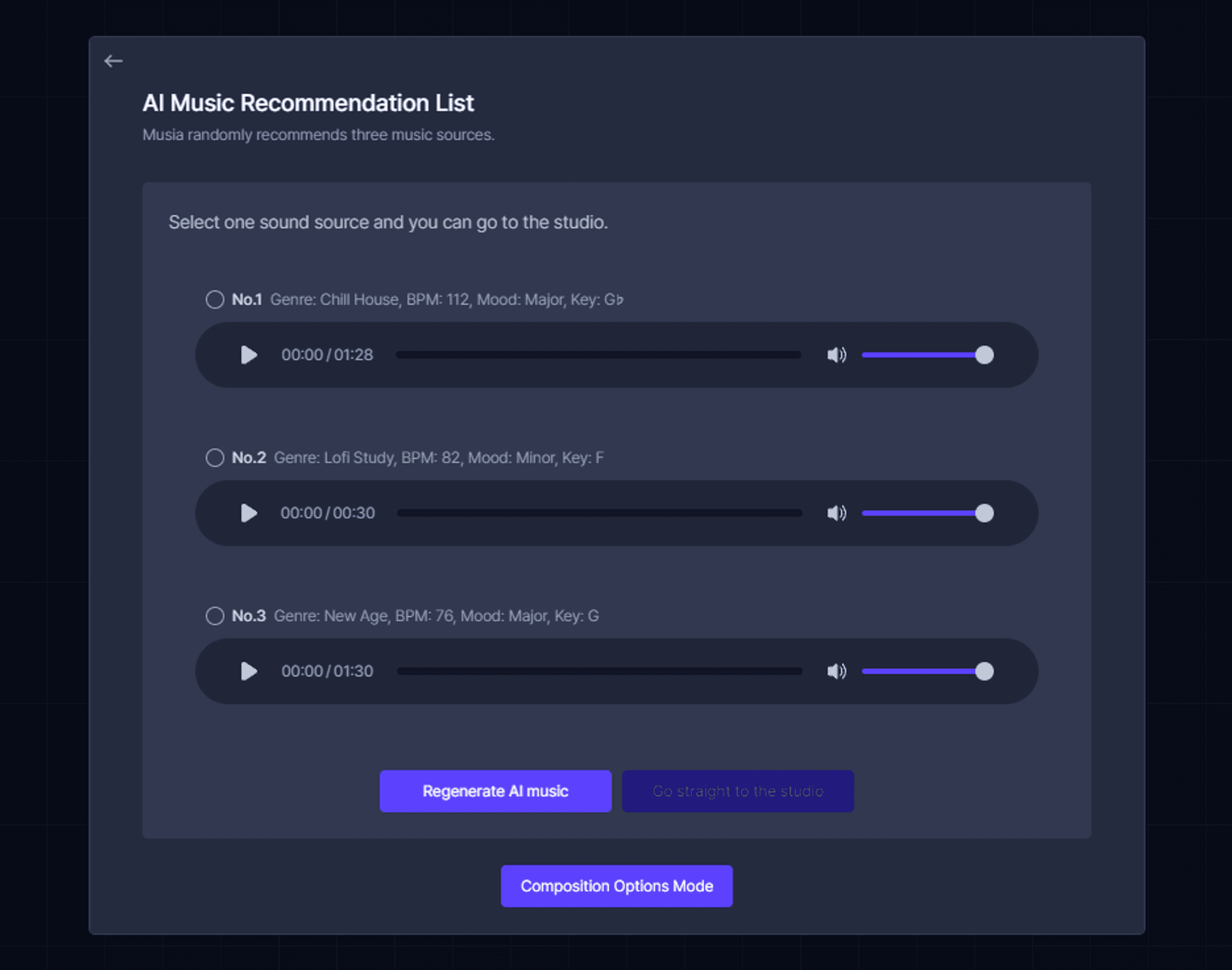
먼저 주어진 3개의 음악을 들어보고 원하는 음악이 없다면 재생성(Regenerate AI music) 버튼을 클릭하여 새로운 음악을 재생성해요.
작곡 옵션 모드(Composition Options Mode) 버튼을 클릭하면 설정을 통해 원하는 음악을 직접 생성할 수도 있어요.
- 원하는 음악 생성
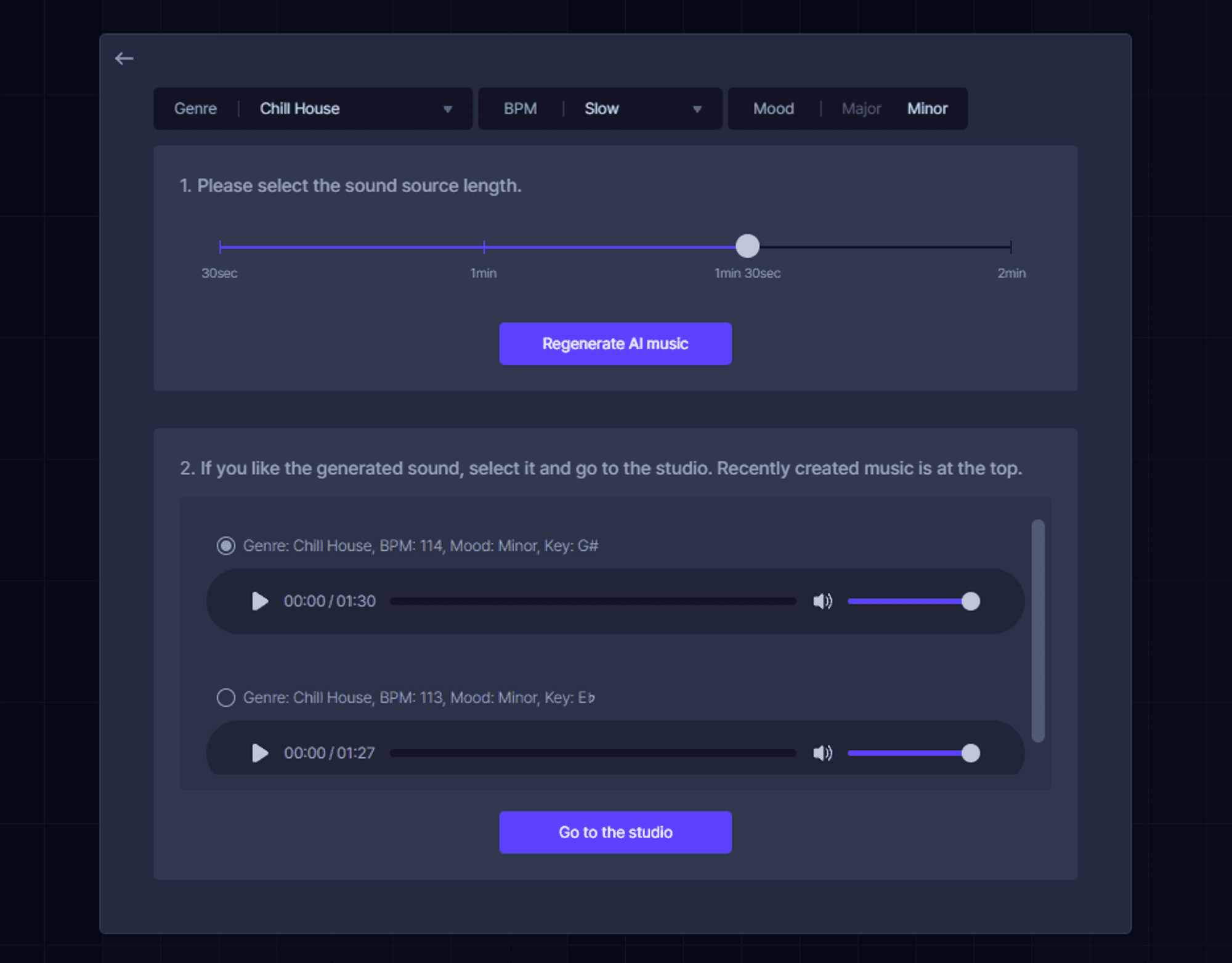
작곡 옵션 모드에서는 장르, BPM 등 다양한 옵션을 직접 설정하여 원하는 음악을 생성할 수 있어요.
보다 다양하고 정확한 음악을 제공하기 위해 더 많은 옵션과 선택 사항이 추가될 예정이에요.
- 스튜디오로 이동하기
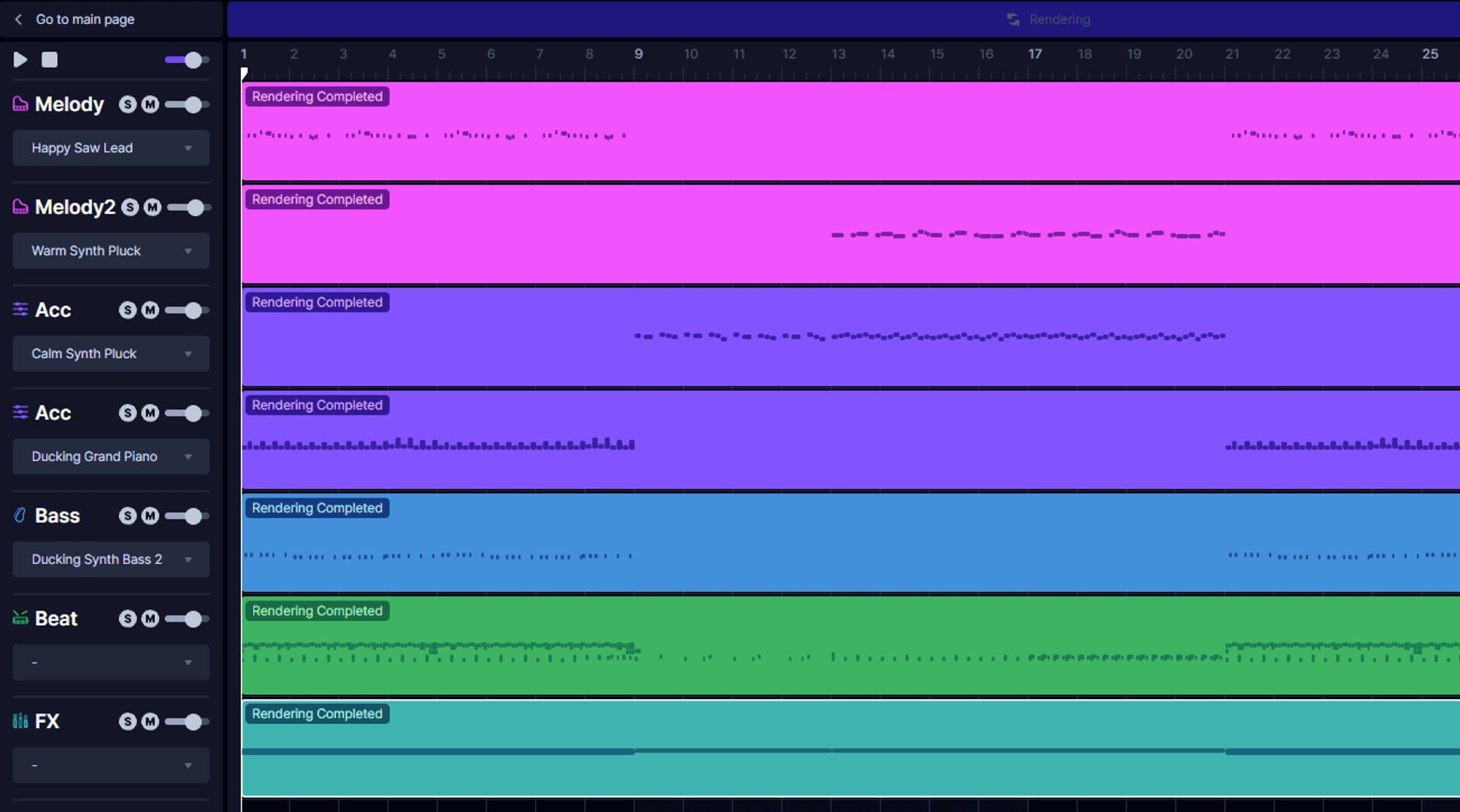
원하는 음악을 찾았다면 스튜디오로 가기(Go to the studio) 버튼을 클릭하여 해당 음악을 스튜디오로 가져가요.
스튜디오에서는 트랙(악기 구성) 별로 음악의 일부를 수정하거나 악기를 변경할 수 있어요.
- 음악 수정

음악에 수정하고 싶은 부분이 있다면 해당 트랙의 리전을 더블 클릭하여 원하는 부분을 수정해요.
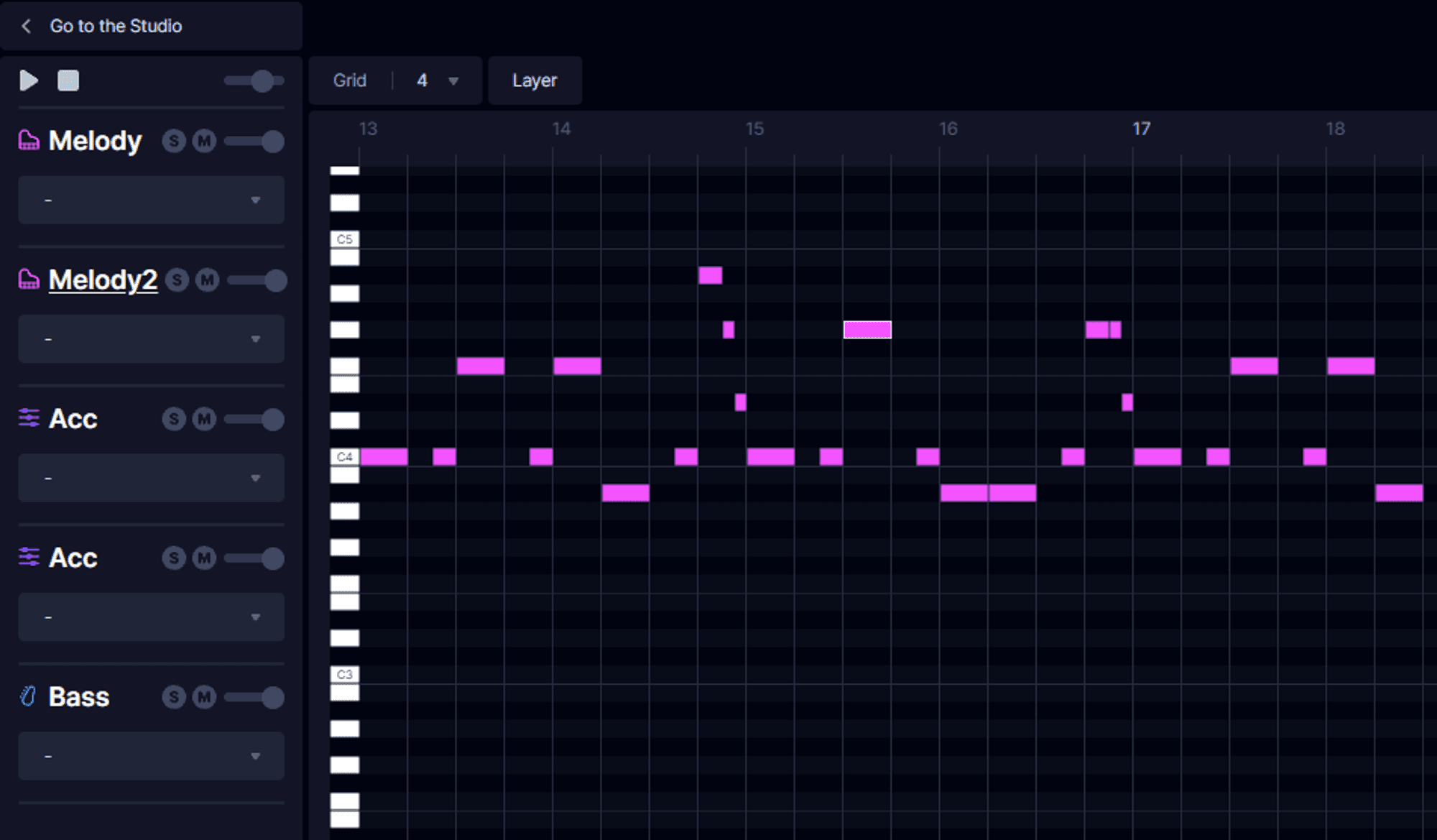
리전을 더블 클릭하면 이렇게 MIDI 형태의 노트(음)를 직접 수정할 수 있어요.
노트를 위아래로 이동하여 음정을 변경할 수 있고, 좌우로 이동하여 음의 시작 지점을 변경할 수 있어요.
또한 노트의 길이를 줄이거나 늘려 음의 재생 시간을 변경할 수도 있어요.
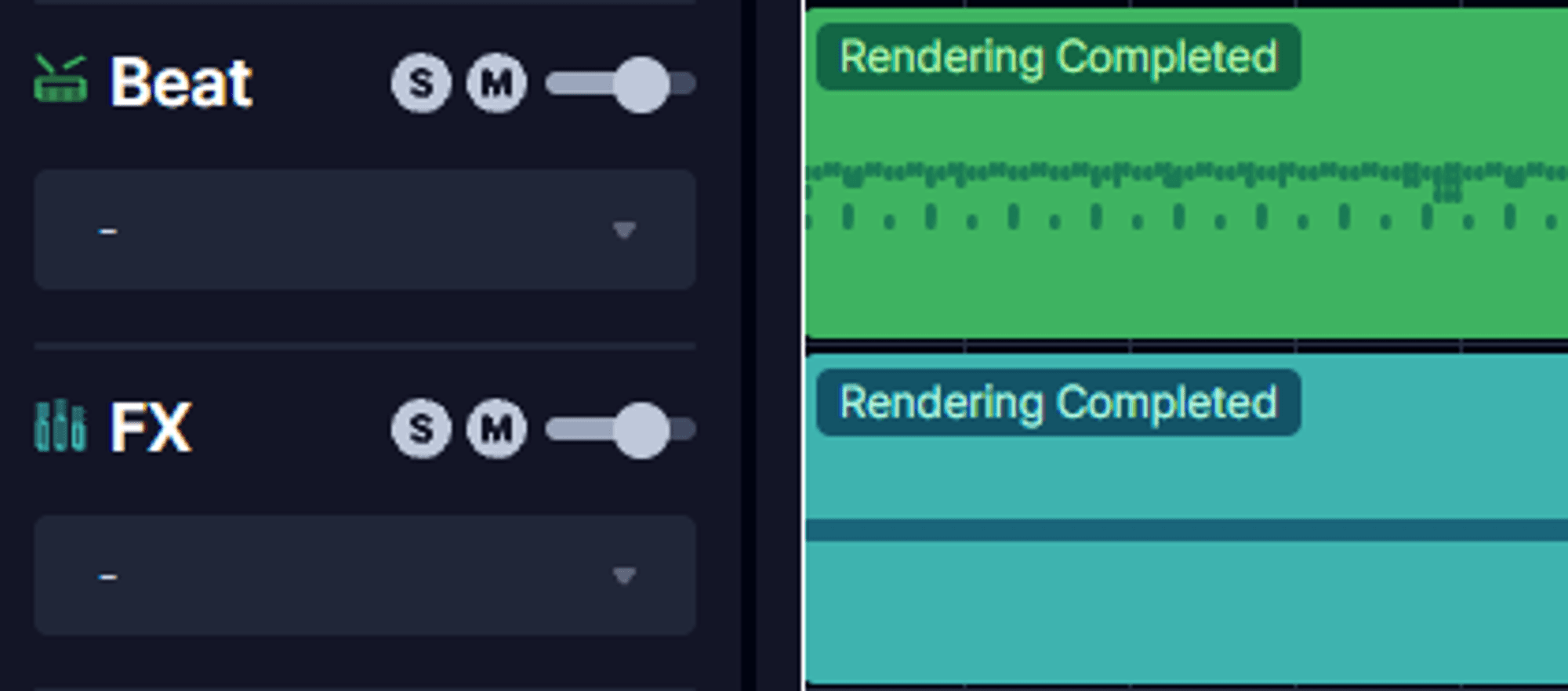
모든 트랙이 수정 가능하지만 비트와 FX 트랙은 아직 수정이 불가 해요.
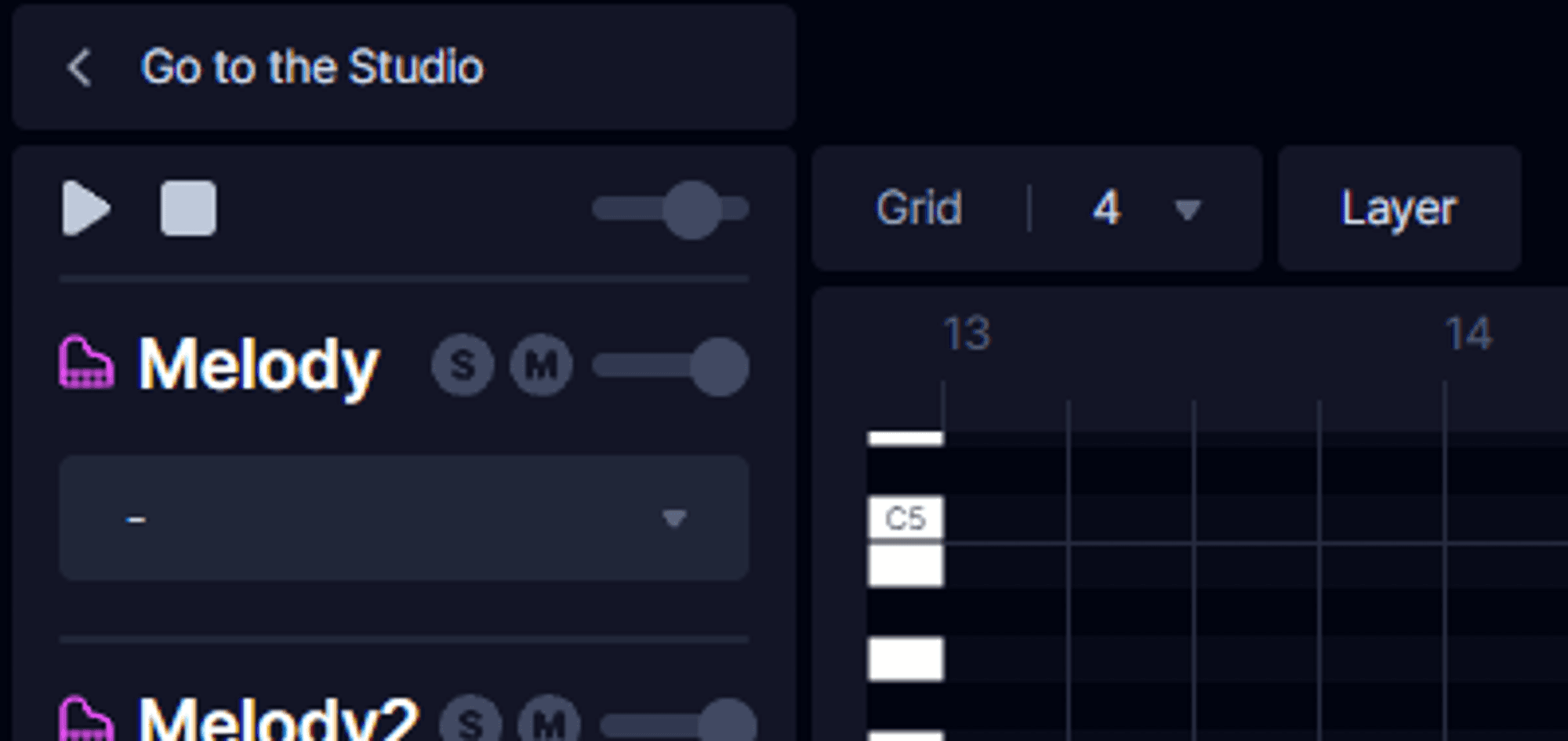
수정이 완료 되었다면 스튜디오로 가기(Go to the Studio) 버튼을 눌러 편집 화면에서 스튜디오로 되돌아가요.
이때 수정된 부분이 음악으로 반영되기 위해서는 꼭 렌더링을 다시 거쳐야 해요.
- 악기 변경
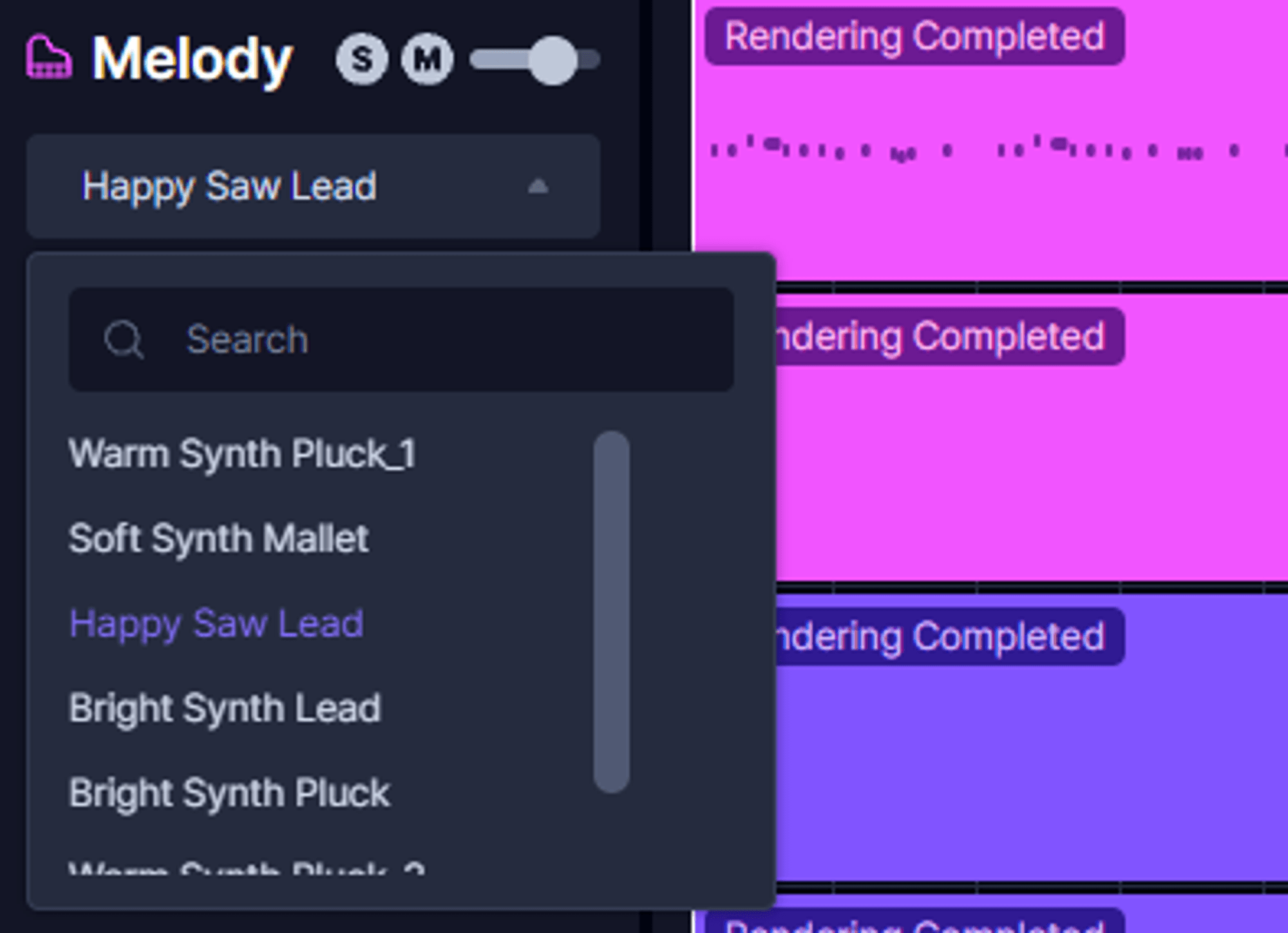
음악의 소리를 바꿔보고 싶은 부분이 있다면 해당 트랙의 악기 설정을 클릭하여 원하는 악기로 변경해요.
이때 변경된 악기가 음악으로 반영되기 위해서는 꼭 렌더링을 다시 거쳐야 해요.
- 렌더링
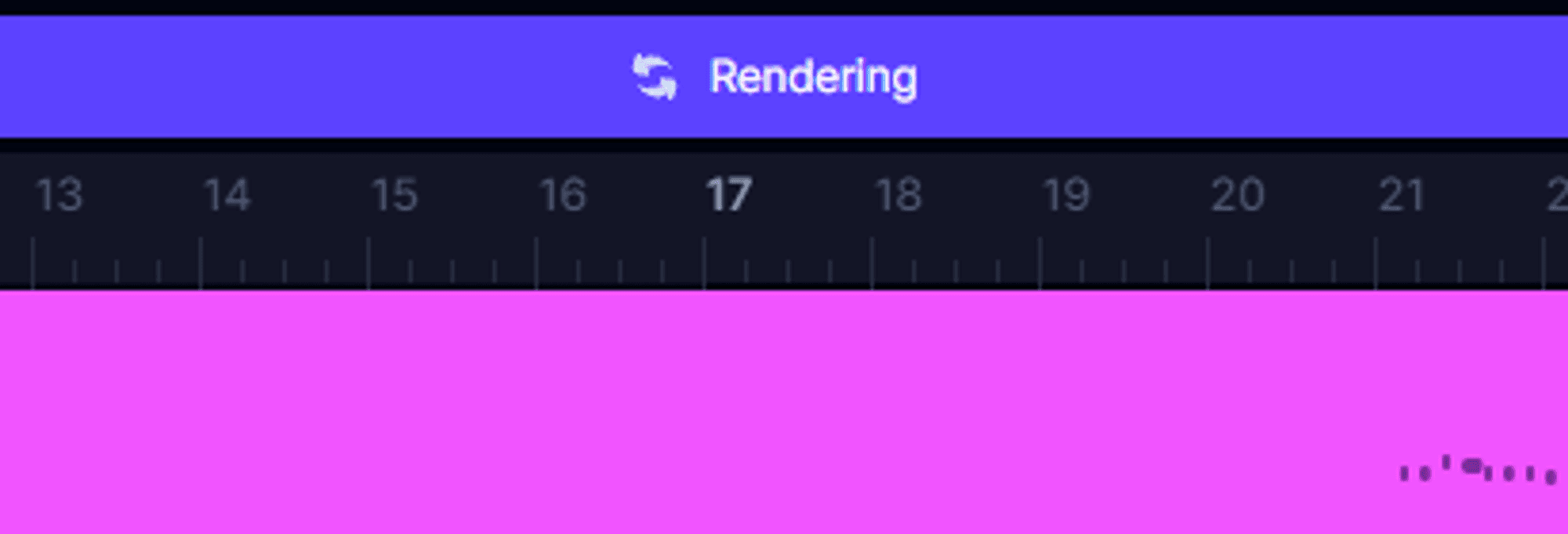
만약 렌더링 버튼이 활성화되어 있다면 수정/변경된 부분이 아직 음악에 반영되지 않았음을 의미해요.
렌더링 버튼을 클릭하여 수정/변경된 부분을 음악에 반영해요.
- 음악 내보내기
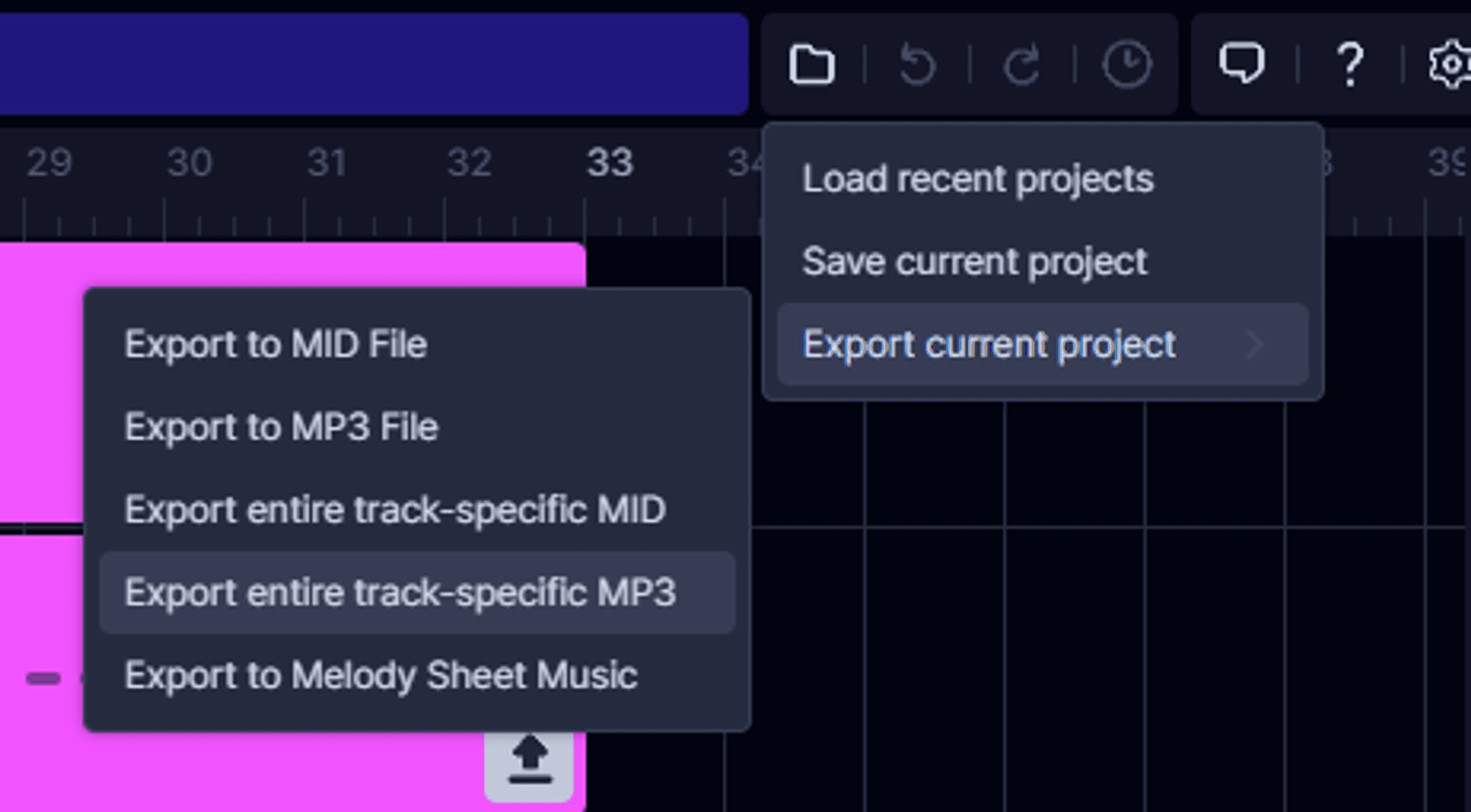
작업이 완료된 음악을 저장하고 싶다면 스튜디오 상단의 파일 아이콘을 클릭하여 단일 음원, 트랙(악기 구성) 별 음원/MIDI 등 원하는 형태로 다운로드해요.